Please Select a Lost Partition to Continue
"Oops! I've accidentally lost my partition!"
Generally, you should partition a storage device into one or more partitions before you use it to store data. A partition can be created either during Windows installation, in Disk Management, by using the DiskPart command, or through a specialist third-party tool. However, sometimes you might find your partition is lost, and you are unable to see it in Windows File Explorer. In Disk Management, the lost partition will appear as extra unallocated space rather than the original partition.
"I have a Windows 10 computer and I have made a big mistake! I have a hard drive that stores all my media files, but I accidentally deleted the volume and all files are gone! It now shows "Unallocated"! Is there any way to recover the deleted volume on Windows 10 and get back my files?"
As the example shows, Once a partition gets lost, deleted, or corrupted, all files in that partition are likely to be lost at the same time. In this case, you have to recover lost partition in Windows 10 and then your files will be restored.
Tips: If you want to avoid further data loss before lost partition recovery, you should pay attention to the following things:
▸Do not perform any operation on the hard drive.
▸Do not reformat the hard drive.
▸Do not add new items to the partition.
▸Do not rebuild the partition table.
Why does a partition get lost in Windows 10?
Before learning how to recover lost partition in Windows 10, you may want to figure out why a partition gets missing.
✍ Corrupted partition table. Due to user error, or a virus, the partition table may be damaged or corrupted, and then led to partition loss.
✍ User error, such as through incorrect DiskPart clean commands.
✍ Power failure. A power failure causes the partition to be lost without being saved.
✍ Bad sectors. If your partition was damaged due to a bad sector, your computer may not recognize it and then show the partition as unallocated space.
✍ Repartition of hard drive. If you repartition the hard drive, all the existing partitions will be deleted.
✍ Loss of the volume label, drive letter, or partition name.
✍ Hard drive changes due to an upgrade.
Is it possible to recover deleted volume in Windows 10?
The majority of users think the partition has gone forever after deleting or cleaning. But you still wonder if it is possible to recover deleted volume in Windows 10 because you cannot afford data loss owing to partition loss.
Fortunately, you can recover deleted partition using a professional partition recovery tool, because your computer recognizes a partition by its partition table and boot sector. When you delete a partition on the computer, the system just removes partition information (eg: partition type, size, location, file system, etc.) from the partition table rather than wiping the area occupied by the deleted volume completely. At last, you just cannot see that partition in Disk Management or File Explorer.
How do I recover lost partition in Windows 10?
As mentioned above, partition loss can be caused due to a variety of different reasons. You can try the following methods - hopefully, one will work for you!
▶ Method 1. Recover a lost partition using CMD
If you want to know how to recover deleted partition using CMD, you can refer to the following part. Sometimes a lost volume label, drive letter or partition name can cause a partition to disappear. When you think this is happening, you can try this method to assign a drive letter to it and make it visible again in File Explorer.
Step 1. Open CMD and run as administrator.
Step 2. Type diskpart in the window and press Enter.
Step 3. Type the following commands one after the other, ending with the Enter key each time.
● list disk
● select disk 2(Replace # with the number of the hard drive that contains the lost partition.)
● list volume
● select volume 4(Replace # with the number of the lost partitions)
● assign letter=g(Replace # with an available drive letter).
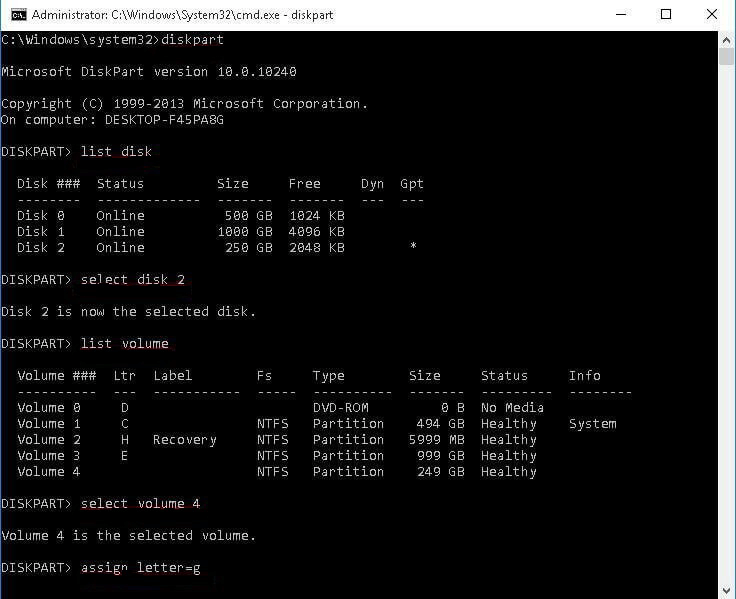
Step 4. Exit this window and see if you can access that partition.
▶ Method 2. Perform partition recovery in an easier way
If the partition is deleted and then gets lost, you can use a professional recovery program like AOMEI Partition Assistant Professional to recover the missing partition. It is one of the market-leading partition recovery products. It is designed to recover lost partitions in Windows 11, 10, 8, 7, Vista, and XP with an easy step-by-step process that anyone can follow. To recover lost partition in Windows Server 2022, 2019, 2016, 2012, and more, please use AOMEI Partition Assistant Server.
❤❤❤❤❤
AOMEI Partition Assistant Professional is a versatile partition manager, with which you can easily manage your disk partition. It not only has the basic functions that Disk Management offers like "create partitions, delete partitions, format partitions, change drive letter, shrink partition, extend partition", but also has many advanced features such as "convert MBR and GPT without deleting partitions, move partition, clone partition, merge partition, format large hard drive (over 32GB) to FAT32, allocate free space from one partition to another, clone hard disk, etc.".
To recover deleted volume in Windows 10 or 11 via AOMEI Partition Assistant Professional, please follow the steps detailed below.
Step 1. Find the lost partition in Disk Management. Install and open AOMEI Partition Assistant Professional.
Step 2. Click the disk you want to recover and select Partition Recovery Wizard on the left panel. When you get into the partition recovery wizard, select a disk that you want to recover. Click Next.
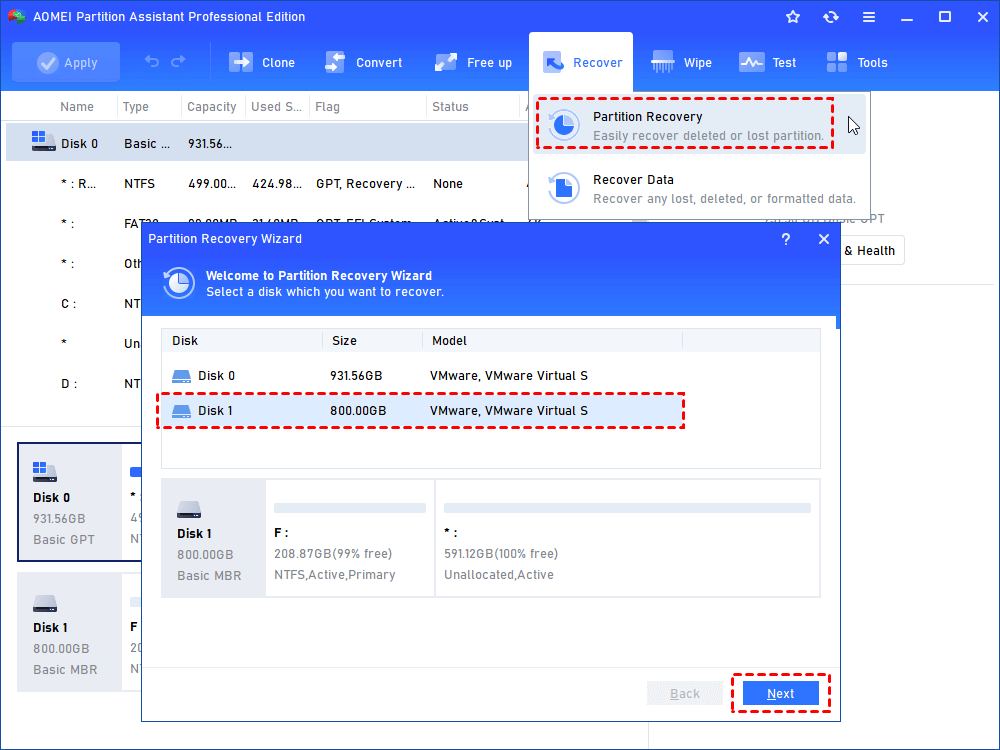
Step 3. Select Fast Search. It is recommended that you select this option the first time as it is faster than Full Search. If you are unable to recover the lost partition using Fast Search then I recommend you try the Full Search option.
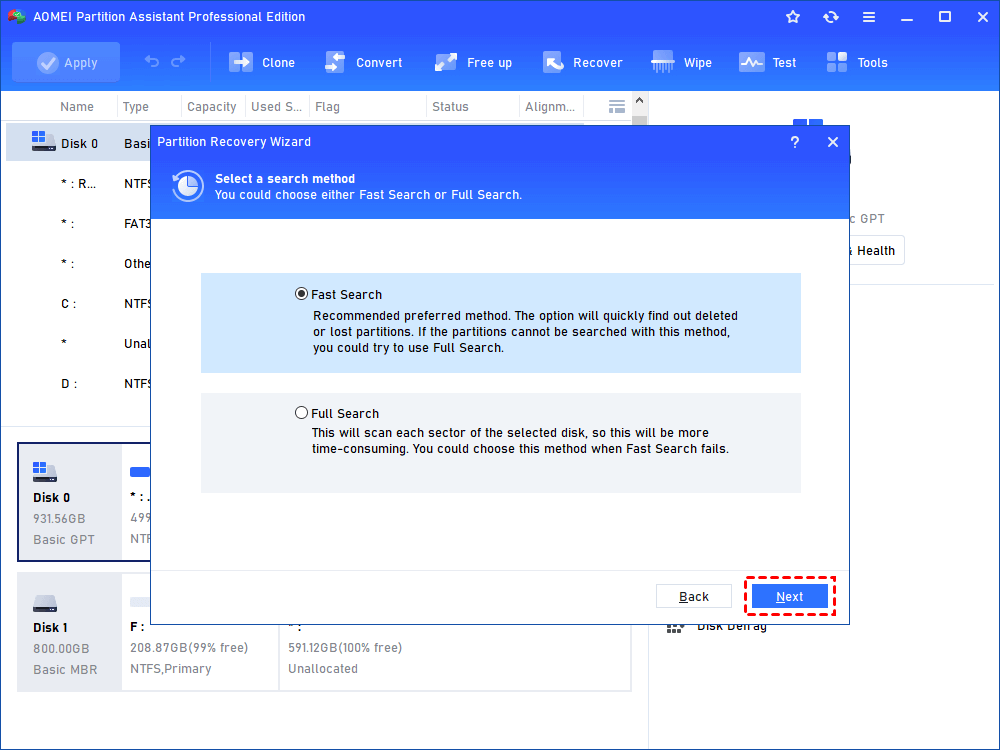
Step 4. Select the lost partition and click Proceed.
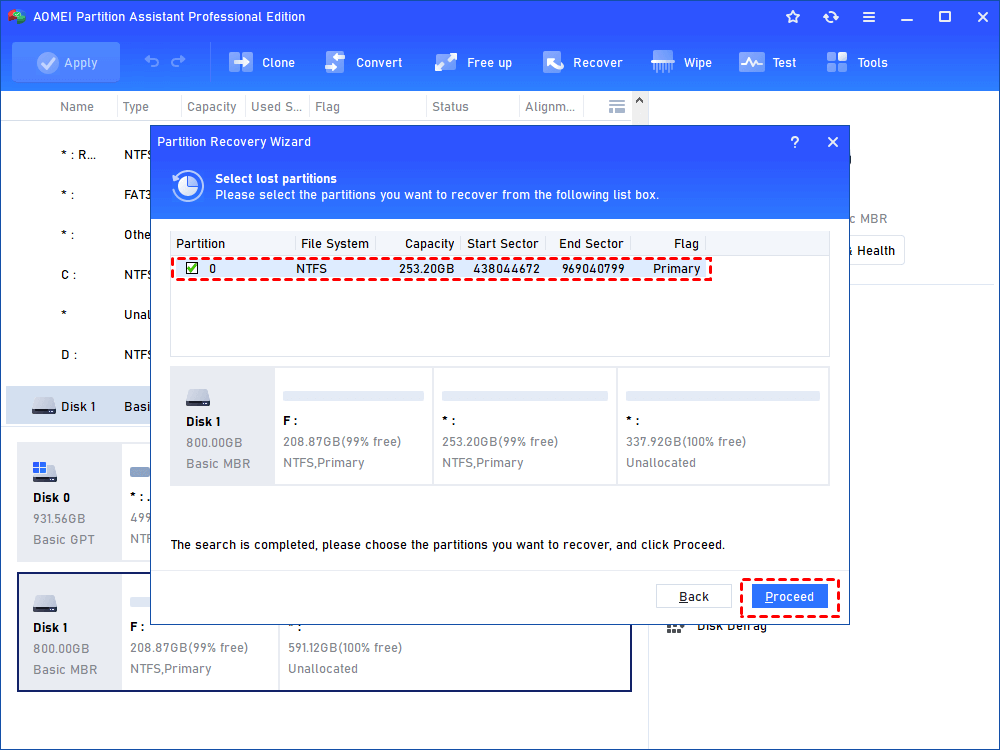
Step 5. Click Finish to exit this window after you see the congratulations message.
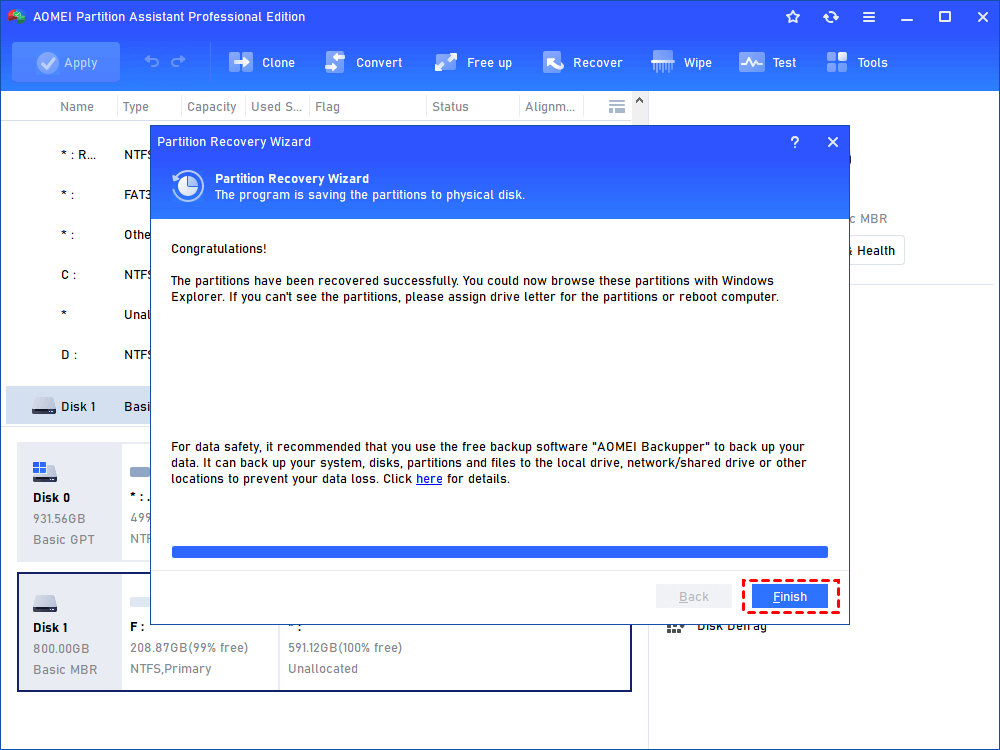
Then you can go to Windows File Explorer to check if the partition is restored. If you did not make any further operations on the partition since it is deleted and lost, the inside data will also be back and accessible now.
The way forward
In most circumstances, you can recover lost partition in Windows 10 or 11. But you should make sure you fully understand the reasons why the partition was lost to avoid it happening again in the future. If you have followed all the above steps and you still can't use the files in your partition, then you should check for bad sectors. You can do this via the Check Partition function in AOMEI Partition Assistant.
I always suggest that you create a backup image for your partition in case anything happens. Once something goes wrong it's far easier to restore your computer to its previous state with a system image.
Source: https://www.diskpart.com/windows-10/recover-lost-partition-windows-10.html
0 Response to "Please Select a Lost Partition to Continue"
Post a Comment